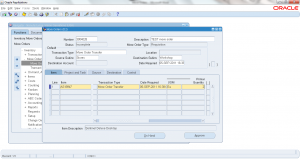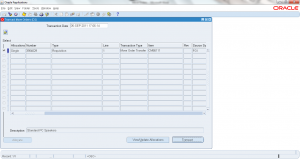Move Order Issue
- Form Application: Inventory
- Form Name: INVTOMAI
- Form Path: /oracle/apps/r12/visr12/apps/apps_st/appl/inv/12.0.0/forms/US/INVTOMAI.fmx
Move Orders not only used like ‘subinventory transfers’ to move between two subinventories, but thy can be used to issue material to a GL account similar to account Issue or account alias issue. MOVE ORDER TRANSFER transaction is used to transfer material. MOVE ORDER ISSUE transaction is used to issue material to a GL a/c
Navigation: Login to Oracle Apps -> Select Inventory responsibility -> Move Orders -> Move Orders.
- Number: Enter the move order number or leave it blank for auto numbering
- Description: Brief description of move order
- Transaction Type: Select as Move Order Issue
- Source Subinventory: Select ‘From’ subinventory from which material should be withdrawn. Onhand must exist at this subinventory.
- Source locator: If the item is locator control enter the source locator.
- Destination A/c: Enter the GL account to be charged
- Date Required: Change the date required, default date will be current date.
Go to move order lines and enter additional information.
- Item: Enter the item that should be moved/transacted.
- Transaction Type: Defaulted from header, but can be changed at line level.
- Date required: Defaulted from header, but can be changed at line level.
- UOM: Enter the transaction Unit of measure
- Primary Quantity: Enter the ‘quantity’ to be transacted.
- Source subinventory/locator: Under ‘source’ tab change the default subinventory/locator if required.
- Account: Enter account to be used to charge the material issued for this line.
- Project and Task: If the material transfer is belongs to a project, enter the project/transfer information.
- Reason/Reference: Under ‘control’ tab enter the transaction reason and reference, this is optional.
Save the information entered, Click ‘Approve’ to approve the Move Order.
If Move Order approval workflow is setup and configured then it will go through the approval workflow, otherwise it will get auto approved.
Move Order status changed to ‘APPROVED’. Note down the move order number. Next step will be to issue the material (transact move order).
Navigation: Login to Oracle Apps -> Select Inventory responsibility -> Move Orders -> Transact Move Orders.
- Enter the ‘Move Order From’ and ‘Move Order To’ numbers to search.
- Click ‘Find’
- Select the move order lines by checking left hand side check box
- Click ‘Allocate’ if not allocated already. Allocation will reserve the onhand quantity to the move order.
- Click ‘View/Update allocations’ to change allocation/reservation details.
- Click ‘Transact’ to executes the transaction.
- Click ‘OK’ once ‘Transaction Complete’ message appears.