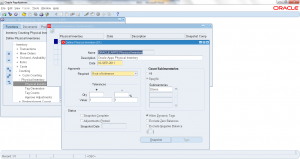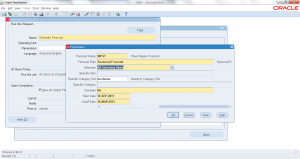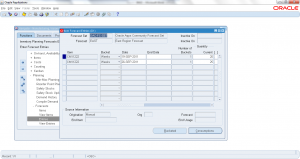8.1 Physical Inventory Setups
- Form Application: Inventory
- Form Name: INVADPPI
- Form Path: /oracle/apps/r12/visr12/apps/apps_st/appl/inv/12.0.0/forms/US/INVADPPI.fmx
Physical Inventory (PI) is a process, every organization that keeps inventory on stock does to verify that actual on-hand quantity matches with system (Oracle apps ERP) on-hand quantity. Typically this is performed every year, but some businesses may decide to do more often. During Physical Inventory all inventory transactions are locked-up, no inventory movements are performed.
In Oracle Apps, Physical Inventory is performed as per the below steps
- Physical Inventory Setup: System parameters, scope of PI is setup
- Physical Inventory Snapshot Generation: Inventory on-hand snapshot is taken
- Physical Inventory Tag Generation: For each on-hand quantity PI Tag is generated and printed. A person who does PI will capture the results in this tag.
- Physical Inventory Tag Counts: Enter actual on-hand information in the tag and as well update in the system.
- Approve Physical Inventory Tag Count: Quantity variances that require approval will be approved by authorized person.
- Adjust Approved Physical Inventory Counts: Approved quantity variances are posted to Inventory to bring system on-hand match with actual on-hand.
Navigation: Inventory responsibility -> Counting -> Physical Inventory -> Physical Inventories
- Click on ‘New’ to setup a new Physical Inventory (PI)
- Enter ‘Name’ of Physical Inventory
- Enter ‘Description’ of Physical Inventory
- Enter the ‘Inactive Date’
- Under ‘Approvals’ select if approval is required outside of tolerances are ‘No’
- Enter ‘Approval’ tolerances either by quantity or value
- Under ‘Counts’ section select ‘All sub-inventories’ or ‘specific sub-inventories’
- Check if Dynamic tags are allowed i.e. tags that are used for any on-hand found that was missing in system snapshot.
- Check if you would like to ‘Exclude Zero Balances’ (i.e. on-hand quantity is zero)
- Check if you would like to ‘Exclude Negative Balances’
Save the changes. Physical Inventory parameters setup is complete now.